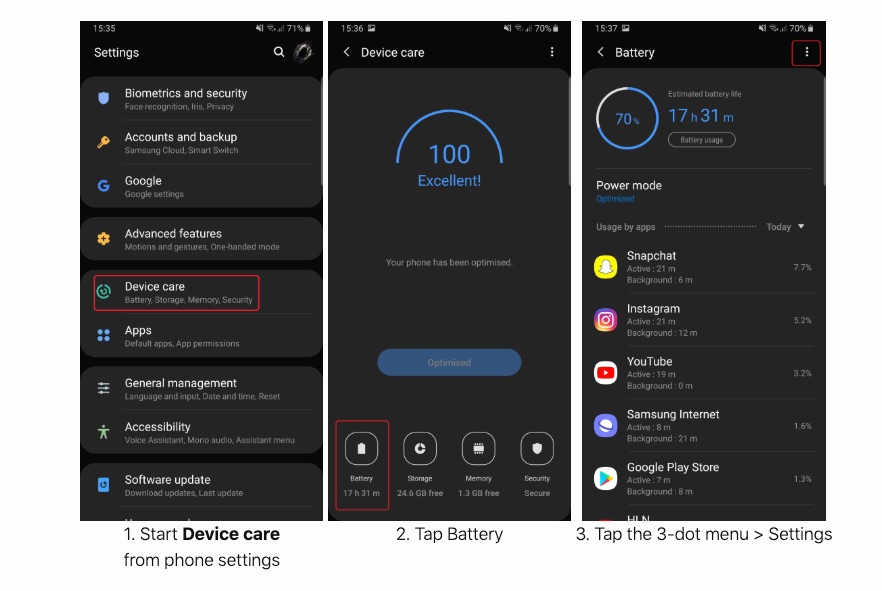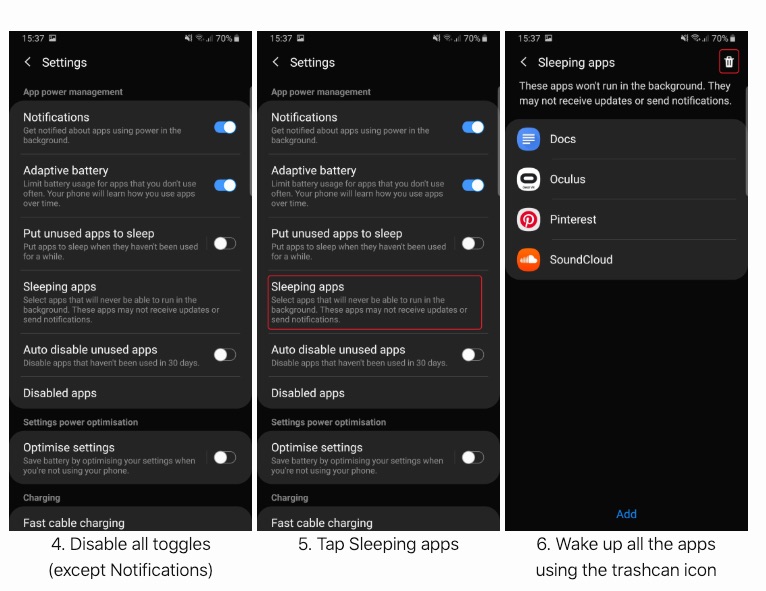How to Whitelist the ESR app for Android devices
While Uber and Google don't need extra permissions to run in the background, ESR does.
A few big problems with devices like Samsung, OnePlus, OPPO, Vivo, Xiaomi is that they control what app they "whitelist" or to run in the background.
The ESR app is not whitelisted on Android platforms and that means you'll need to do it manually on your specific device. You can find a tutorial at https://dontkillmyapp.com.
Even after you whitelist ESR or any other apps, there are a few things to note:
- After 3 days any unused app will not be able to start from the background (e.g. alarms will not work anymore). For example, if you don't use your alarm clock for a weekend +1 day, bang! no more alarm and you miss your group ride!
- We strongly suggest to turn off Adaptive Battery
- Make sure that "Put unused apps to sleep" option and "Auto-disable unused apps" options are disabled, otherwise Samsung will put your apps back to sleep after a few days (3 by default) even if you have woken them up manually!
How to Whitelist the EatSleepRIDE app for Galaxy S9 / S10
Battery optimization is turned on by default. At some unclear moments (maybe on app update, OS update), the settings revert back to the defaults, forcing you to turn them off again and again.
Below are walkthrough screenshots for Galaxy S10. Please let us know your feedback about whether it works for S9 (or others) as well. Thanks!
Sleeping apps
Sleeping apps menu is the sniper’s nest for Samsung’s app killing policies. Make sure to follow the instructions very carefully to prevent the apps from being killed.
Checklist:
- Disable "Put unused apps to sleep"
- Disable "Auto-disable unused apps"
- Remove ESR from the list of sleeping apps
- Disable background restrictions for the ESR app
1. Start Device care from the Settings menu
2. Tap Battery
3. Tap the 3-dot menu > Settings
4. Disable all toggles
(except Notifications)
5. Tap Sleeping apps
6. Wake up all the apps
using the trashcan icon
Galaxy S8 and later
With the introduction of their flagship Galaxy S8 (and with some earlier experiments), Samsung has introduced a flawed attempt at prolonging battery life called App power monitor
For the ESR app to work correctly, you'll need to whitelist ESR in App power monitor. Here's how to do it:
Open the Settings > Device maintenance > Battery and at the bottom, you’ll see a list of your most frequently used apps.
You can manage apps individually or in a group by selecting them then tapping the big Save power button.
Apps that are sleeping will appear in the Sleeping apps list at the bottom (tap it to expand the list).
Scrolling further — all the way to the very bottom — and you’ll find Unmonitored apps. These are apps that you specifically want to exclude (or whitelist) from App power monitor's evil reach.
When inside the Unmonitored apps menu, you can tap the 3-dot menu to add ESR to whitelist the app.
Rather than bothering with any of that, you can just turn off the App power monitor feature completely as it has little-to-no impact on battery life and only serves to handicap the normal functioning of your Galaxy phone.
It’s excessive and in some cases downright misleading, using scare tactics to keep you reliant on Samsung’s software when other Android devices get by just fine without it.
On other Samsung phones, the whitelist path may look like this:
Phone settings > Applications > select three-dot menu (top right corner) > Special Access > Optimize Battery usage > Find the ESR app on the list and make sure that it is not selected.
NOTE: If you enable Edge Lighting for the ESR app, then the app will not be able to wake up your screen. To allow ESR to wake up your screen, please remove it from the Edge Lighting applications list.